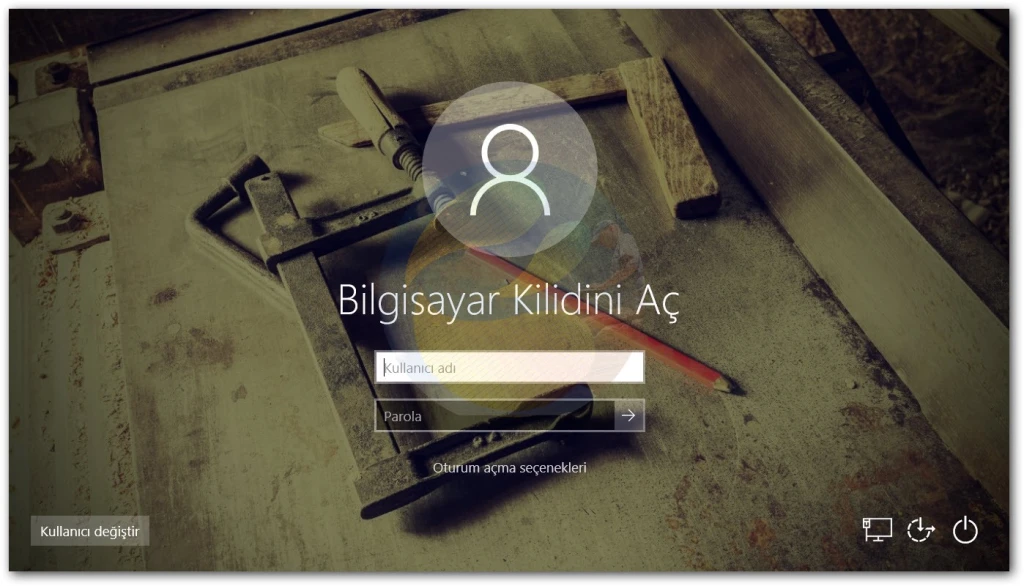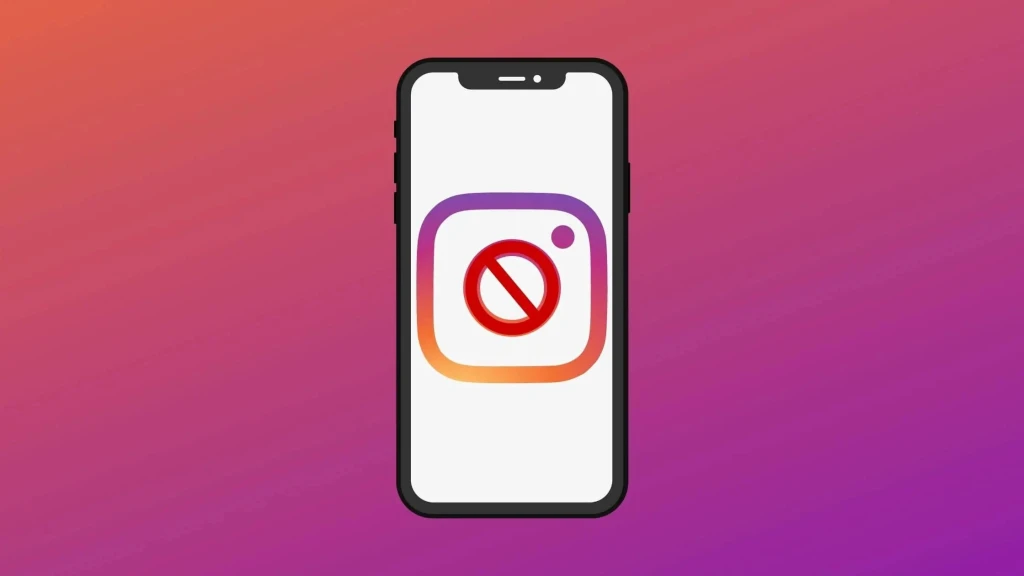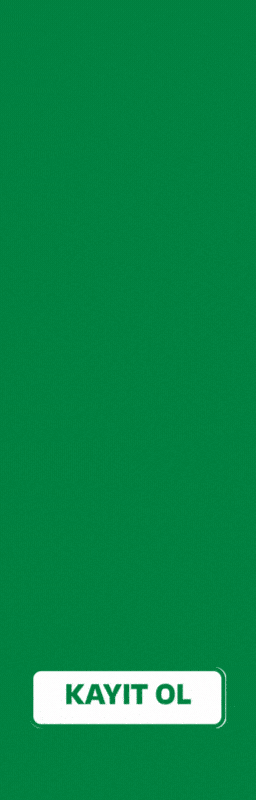Windows 10'da Kullanıcı Adı Nasıl Değiştirilir?
Windows 10 sürümünde bilgisayarı sıfırlama ya da format atma gibi işlemlerin ardından kurulum adımına geçildiğinde sistem otomatik bir cihaz ismi belirler. İsim belirleme işlemi Windows 7 gibi eski işletim sistemlerinde tamamıyla kullanıcının tercihine bırakılıyordu ancak Windows 8.1 sürümünün piyasaya sürülmesiyle birlikte köklü bir değişikliğe uğrayarak otomatik olarak belirlenmeye başladı. Her ne kadar bu bir dezavantaj olsa da bilgisayar adını kurulum tamamlandıktan sonra farklı yöntemleri kullanarak kolayca değiştirebiliyorsunuz. Bu içeriğimizde “Windows 10 Kullanıcı Adı Değiştirme” yöntemlerini sizlere sunuyoruz.
“Denetim Masası” Kullanarak Windows 10 Kullanıcı Adı Değiştirme
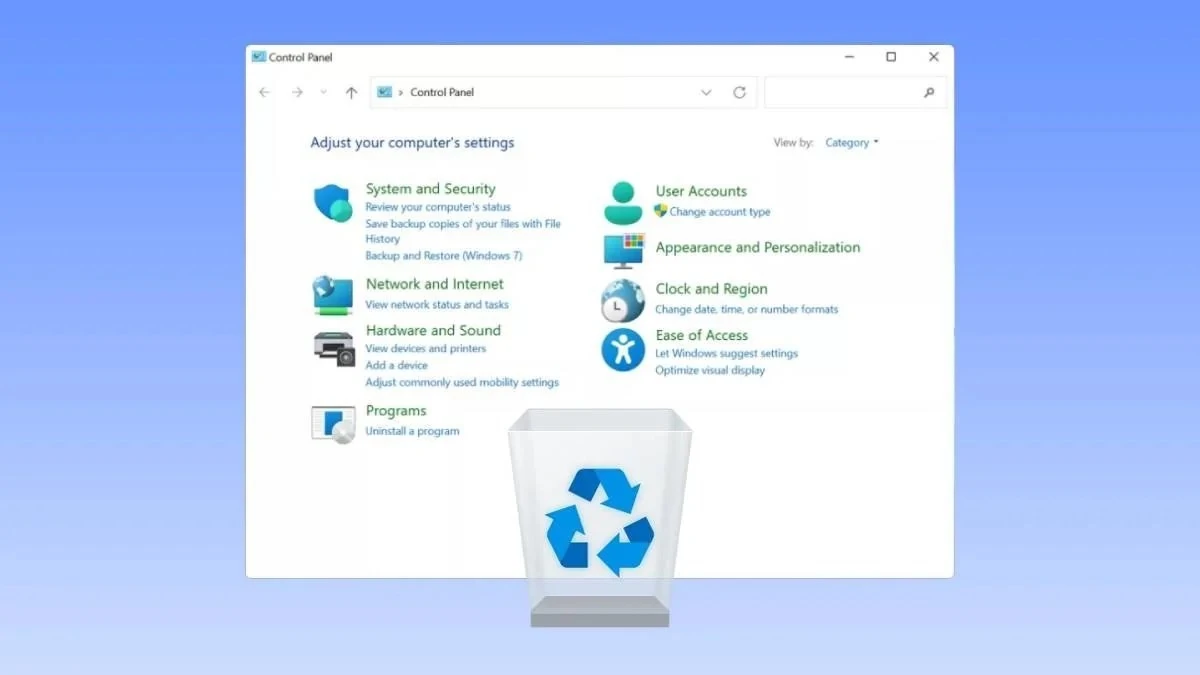 <
<
Windows 10 ve bir önceki sürümlerde karşımıza çıkan, içerisinde birçok ayarı aynı anda bizlere sunan “Denetim Masası” bölümü bulunmaktadır. Bu bölümden bilgisayarınıza ait değiştirmek istediğiniz birçok ayarı güncelleyebilirsiniz.
Adım 1: Masaüstünün sağ alt köşesindeki “Windows” simgesine tıklayın.
Adım 2: “Denetim Masası” olarak aratın.
Adım 3: “Kullanıcı Hesapları” kategorisine girin.
Adım 4: “Hesap Adını Değiştirin” butonuna dokunun.
Adım 5: “Yeni Hesap Adı” kutucuğuna kullanacağınız ismi girin.
Adım 6: “Adı Değiştir” butonuna tıklayın.
#Adım 1: Masaüstünün Sağ Alt Köşesindeki “Windows” Simgesine Tıklayın.
Masaüstündeki butona tıklayarak ya da klavyenizden “Windows” simgesine tıklayarak “Başlat” bölümünü açabilirsiniz. Bu bölümü aktifleştirdikten sonra bir sonraki adıma geçebilirsiniz.
#Adım 2: “Denetim Masası” Olarak Aratın.
“Başlat Menüsü” açıldığında direkt klavyenizden “Denetim Masası” yazdığınızda ilgili uygulama karşınıza çıkacaktır. Bu uygulamaya farenizi kullanarak ya da “Enter” tuşuna basarak girebilirsiniz.
#Adım 3: “Kullanıcı Hesapları” Kategorisine Girin.
“Kullanıcı Hesapları” olarak gördüğünüz yer “Windows 10 Kullanıcı Adı Değiştirme” bölümüne ulaşmak için tıklamanız gereken ilk noktadır. Bu noktaya tıkladıktan sonra tekrardan aynı isim karşınıza çıkacak ve aynı şekilde bu seçeneğe tıklamanız gerekecektir.
#Adım 4: “Hesabınızın Adını Değiştirin” Butonuna Dokunun.
Bu butona tıklayarak kullanıcı adı değiştirme bölümüne ulaşabilirsiniz. Bir sonraki adıma geçerek işlemleri tamamlayın.
#Adım 5: “Yeni Hesap Adı” Kutucuğuna Kullanacağınız İsmi Girin.
Bu alanda istediğiniz kullanıcı adını girebilirsiniz. Herhangi bir harf ya da sayı sınırlaması bulunmuyor.
#Adım 6: “Adı Değiştir” Butonuna Tıklayın.
Yeni kullanıcı adınızı belirledikten sonra “Adı Değiştir” butonuna basarak yaptığınız güncellemeyi aktif hale getirebilirsiniz.
Yöntem 2: “Ayarlar” Bölümünden Windows 10 Kullanıcı Adı Değiştirme
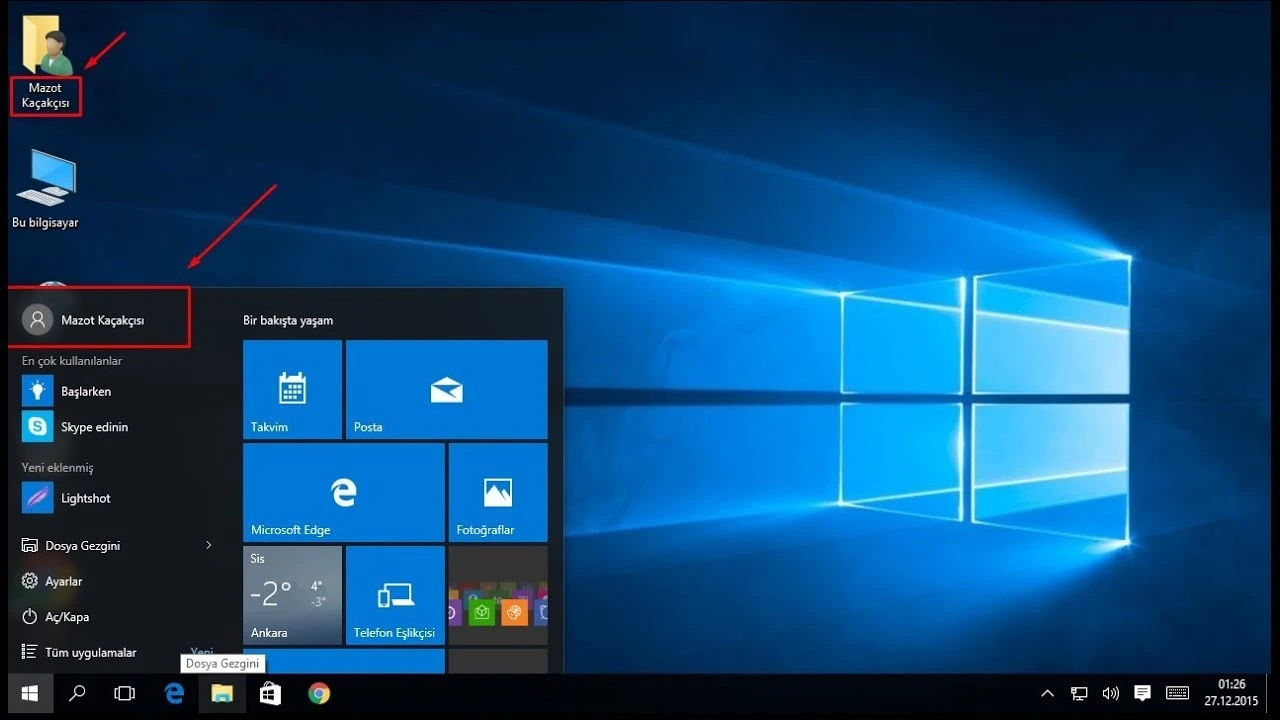
“Denetim Masası” aracılığıyla kullanıcı adını değiştirebildiğiniz gibi aynı şekilde “Ayarlar” bölümünü kullanarak da kullanıcı adı değişikliği yapabiliyorsunuz. Bu işlem için aşağıdaki adımları takip edebilirsiniz.
Adım 1: Masaüstünden “Başlat” menüsünü açın.
Adım 2: “Ayarlar” yazın ve çıkan uygulamaya girin.
Adım 3: “Sistem” kategorisine tıklayın.
Adım 4: “Hakkında” seçeneğine dokunun.
Adım 5: “Bu Bilgisayarı Yeniden Adlandır” butonuna tıklayın.
Adım 6: “Sonraki” butonuna dokunun ve “Şimdi Yeniden Başlat” seçeneğini seçin.
Bu işlem adımlarını görsellerle pekiştirerek “Windows 10 Kullanıcı Adı Değiştirme” işlemini daha kolay yapabilirsiniz.
#Adım 1: Masaüstünden “Başlat” Menüsünü Açın.
Windows 10 işletim sistemli cihazların kullanıcı adı değiştirme bölümüne ulaşmak için öncelikle “Başlat” menüsünü açmalısınız. Bu bölümü açtıktan sonra bir sonraki adıma geçerek işlemlere devam edin.
#Adım 2: “Ayarlar” Yazın ve Çıkan Uygulamaya Girin.
“Ayarlar” uygulamasını açın ve kullanıcı adı değiştirme işlemi için takip etmeniz gereken diğer adımlara yönelin.
#Adım 3: “Sistem” Kategorisine Tıklayın.
“Ekran, Ses, Bildirimler ve Kullanıcı Adı Değiştirme” gibi işlemlerin bulunduğu sistem kategorisine girin. Bu kategori içerisinde ilgili adımlar sizleri karşılayacaktır.
#Adım 4: “Hakkında” Seçeneğine Dokunun.
“Sistem” kategorisinin sol tarafında bulunan menüden en alt kısımdaki “Hakkında” kategorisine tıklayın.
#Adım 5: “Bu Bilgisayarı Yeniden Adlandır” Butonuna Tıklayın.
“Cihaz Özellikleri” başlığı altında bulunan “Bu Bilgisayarı Yeniden Adlandır” butonuna tıklayarak “Windows 10 Kullanıcı Adı Değiştirme” işlemlerine devam edin.
#Adım 6: “Sonraki” Butonuna Dokunun ve “Şimdi Yeniden Başlat” Seçeneğini Seçin.
Windows 10 bilgisayarınızın kullanıcı adını değiştirme işlemlerinin son aşamasında yaptığınız değişikliklerin aktif olması için yeniden başlatma işlemi yapmalısınız.
“Windows 10 Kullanıcı Adı Değiştirme” adına verdiğimiz her iki yöntemi de uygulayarak memnun olmadığınız kullanıcı adını kolayca değiştirebilirsiniz.