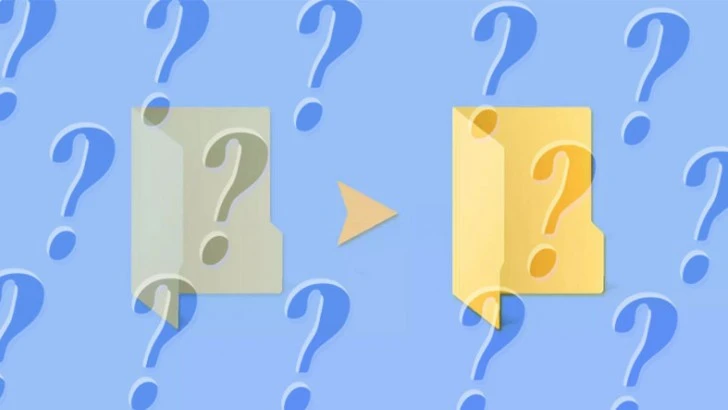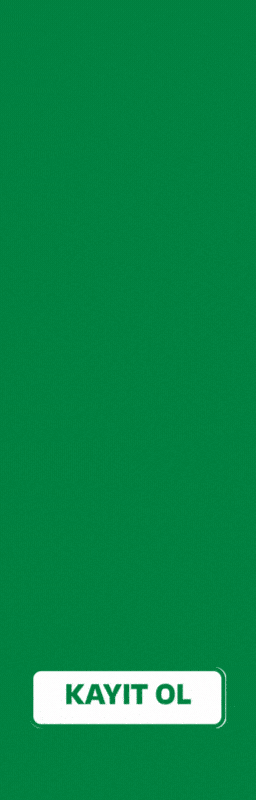Windows 10 Gizli Dosyaları Görme
Windows 10 ve daha önceki sürümlerden herhangi birini bilgisayarınıza yüklediğinizde bazı klasörlerin içerisinde bulunan dosyaların görünmediğini farkedebilirsiniz. Bu dosyalar işletim sisteminin genel yapısından kaynaklı olarak yükleme aşamasının hemen ardından kullanıcılara gizlenir. Her ne kadar sistemin yöneticisi bile olsanız bu dosyaları görmek için bazı ayarlar yapmanız gerekmektedir. Bu içeriğimizde “Windows’da Gizli Dosyaları Gösterme” sorusuna farklı yöntemlerle yanıtlar vereceğiz.Bizlerden Size Tavisyemiz
Yöntem 1: Dosya Gezgini Aracılığıyla Gizli Dosyaları Açma

Windows işletim sisteminde herhangi bir sebepten dolayı otomatik ya da sizin tarafınızdan gizlenmiş olan bir dosyaya ulaşmak için “Dosya Gezgini” aracını kullanabilirsiniz. Bu araç içerisinde yer alan ayarlar sayesinde gizlenmiş dosyaları gösterme ve buna benzer işlemleri kolaylıkla gerçekleştirebiliyorsunuz.
Adım 1: “Bu Bilgisayar” öğesini açın.
Adım 2: “Görünüm” sekmesine tıklayın.
Adım 3: “Gizli Öğeler” ibaresinin önündeki kutucuğu işaretleyin.
Bu adımları birkaç başlık dahilinde detaylandıralım.
#Adım 1: “Bu Bilgisayar” Öğesini Açın.
Windows 10’da “Bu Bilgisayar” olarak bilinen “Bilgisayarım” dosyasını açarak “Dosya Gezgini” aracını aktifleştirmeniz gerekiyor. Bu adımda “Bu Bilgisayar” dosyasını kullanmak zorunda değilsiniz. Buna benzer bir dosya açarak da işlemleri devam ettirebilirsiniz.
#Adım 2: “Görünüm” Sekmesine Tıklayın.
“Bu Bilgisayar” dosyasının en üst kısmında yer alan seçenekler arasındaki “Görünüm” öğesini tıklayın. Bu öğe içerisinde yapacağınız değişiklikler bilgisayarda bulunan tüm klasörlerin yapısını etkileyecektir.
#Adım 3: “Gizli Öğeler” İbaresinin Önündeki Kutucuğu İşaretleyin.
“Görünüm” bölümüne girdiğinizde gizli dosyaları açma işlemi için ihtiyacınız olan seçenek en sağ tarafta yer almaktadır. “Dosya Adı Uzantıları” seçeneğinin hemen altında yer alan “Gizli Öğeler” seçeneğinin başındaki kutucuğu işaretleyin.
Bu üç adım eksiksiz olarak uygulandığında “Windows’da Gizli Dosyaları Gösterme” sorusuna yanıt bulmuş olacaksınız.
Yöntem 2: Denetim Masası Aracılığıyla Gizli Dosyaları Açma
Windows işletim sistemli tüm cihazlarda “Denetim Masası” bölümü bulunuyor. Bu bölüm genellikle bilgisayarın işlevsel ayarlarında yapacağınız değişiklikleri mümkün kılan özellikleri sunuyor. Windows’da gizli dosyaları gösterme işlemi için de yine klasör ayarlarına aşağıdaki adımlar neticesinde buradan ulaşabilirsiniz.
Adım 1: Masaüstünün sağ alt köşesindeki “Windows” simgesine tıklayın.
Adım 2: “Denetim Masası” yazın ve uygulamayı açın.
Adım 3: “Görünüm ve Kişiselleştirme” seçeneğine tıklayın.
Adım 4: “Dosya Gezgini Seçenekleri” bölümüne girin.
Adım 5: “Görünüm” seçeneğine tıklayın.
Adım 6: “Gelişmiş Ayarlar” başlığı altından “Gizli Dosyalar ve Klasörler” kategorisini bulun.
Adım 7: “Gizli Dosya, Klasör ve Sürücüleri Göster” seçeneğinin önündeki yuvarlağı işaretleyin.
Bu adımları görsel anlatımlarla detaylandıralım.
#Adım 1: Masaüstünün Sağ Alt Köşesindeki “Windows” Simgesine Tıklayın.
Windows 10 ve bir önceki sürümlerde “Denetim Masası” bölümüne ulaşmak için “Başlat” menüsüne girmeniz gerekmektedir. Bu da masaüstünün sol alt köşesindeki “Windows” simgesi aracılığıyla mümkün olmaktadır.
#Adım 2: “Denetim Masası” Yazın ve Uygulamayı Açın.
“Başlat Menüsü” hızlı arama özelliği sunuyor. Bu özellik sayesinde listeden uzun süre boyunca uygulama aramak yerine direkt klavyeden “Denetim Masası” yazarak ilgili alana ulaşabilirsiniz.
#Adım 3: “Görünüm ve Kişiselleştirme” Seçeneğine Tıklayın.
“Dosya Gezgini Seçenekleri” bölümüne ulaşmak için “Görünüm ve Kişiselleştirme” kategorisine tıklamanız gerekiyor.
#Adım 4: “Dosya Gezgini Seçenekleri” Bölümüne Girin.
Windows’da gizli dosyaları gösterme ayarlarını yapmak için “Dosya Gezgini Seçenekleri” bölümüne girmeye ihtiyacınız var. Bu bölümde ilgili ayarların olduğu yere kolayca ulaşabilirsiniz.
#Adım 5: “Görünüm” Seçeneğine Tıklayın.
“Dosya Gezgini Seçenekleri” bölümünü açtığınızda “Gelişmiş Ayarlar” kısmına ulaşmak için üst kısımdaki menüden “Görünüm” seçeneğine tıklamalısınız.
#Adım 6: “Gelişmiş Ayarlar” Başlığı Altından “Gizli Dosyalar ve Klasörler” Kategorisini Bulun.
Bu pencereyi ilk açtığınızda muhtemelen ilgili seçenek sizleri karşılayacaktır ancak görünmemesi durumunda seçenekleri aşağıya kaydırabilirsiniz.
#Adım 7: “Gizli Dosya, Klasör ve Sürücüleri Göster” Seçeneğinin Önündeki Yuvarlağı İşaretleyin.
Windows 10 bilgisayarınızdaki tüm gizli dosyaların gösterilmesi için bu seçeneğin başındaki yuvarlağın işaretlenmesi gerekmektedir. Bu işaretlemeyi tamamladıktan sonra görünmeyen gizli dosyaları görebilirsiniz.
Yöntem 3: Kayıt Defteri Aracılığıyla Gizli Dosyaları Açma

“Denetim Masası” ve “Dosya Gezgini Seçenekleri” bölümünün yanı sıra “Kayıt Defteri” aracılığıyla da Windows’da gizli dosyaları gösterme işlemini mümkün hale getirebilirsiniz. Bu işlem için aşağıdaki adımları uygulamanız yeterli olacaktır.
Adım 1: “Win + R” tuşlarına aynı anda basın.
Adım 2: “Çalıştır” penceresi açıldığında ilgili alana “Regedit” yazın.
Adım 3: “Advanced” bölümüne ulaşın.
Adım 4: “Hidden” öğesine çift tıklayın ve değeri “1” olarak belirleyin.
Bu anlatılan adımların ardından Windows’da gizli dosyaları gösterme işlemi mümkün hale gelecektir. Her birini detaylandırmak amacıyla içeriğimizin devamında görsel anlatımlara yer vereceğiz.
#Adım 1: “Win + R” Tuşlarına Aynı Anda Basın.
“Çalıştır” penceresini açmak için klavyenizden “Win + R” kombinasyonunu uygulayabilirsiniz. Bu kombinasyonun yanı sıra masaüstünün sol alt köşesindeki “Windows” simgesine sağ tıklayın ve “Çalıştır” butonuna basın.
#Adım 2: “Çalıştır” Penceresi Açıldığında İlgili Alana “Regedit” Yazın.
“Kayıt Defteri” uygulamasını açmak için ilgili alana “regedit” -tırnak işaretleri olmadan- yazdıktan sonra pencere açılacaktır.
#Adım 3: “Advanced” Bölümüne Ulaşın.
Bu bölüme ulaşmak için aşağıdaki kayıt defteri yolunu ekranın üst kısmındaki bölüme yapıştırabilirsiniz. İlgili alana yapıştırdıktan sonra “Enter” tuşuna basmanız yeterli olacaktır.
HKEY_CURRENT_USER\Software\Microsoft\Windows\CurrentVersion\Explorer\Advanced
#Adım 4: “Hidden” Öğesine Çift Tıklayın ve Değeri “1” Olarak Belirleyin.
“Hidden” öğesinin değeri “2” olduğunda Windows’da gizli dosyaları gösterme mümkün olmayacaktır. Bu sebeple dosyaların görünümünü açmak için “1” değerini vermelisiniz.
“Windows’da Gizli Dosyaları Gösterme” işlemi için bu içeriğimizde sizlerle paylaştığımız 3 yöntemden herhangi birini uygulamanız yeterli olacaktır.