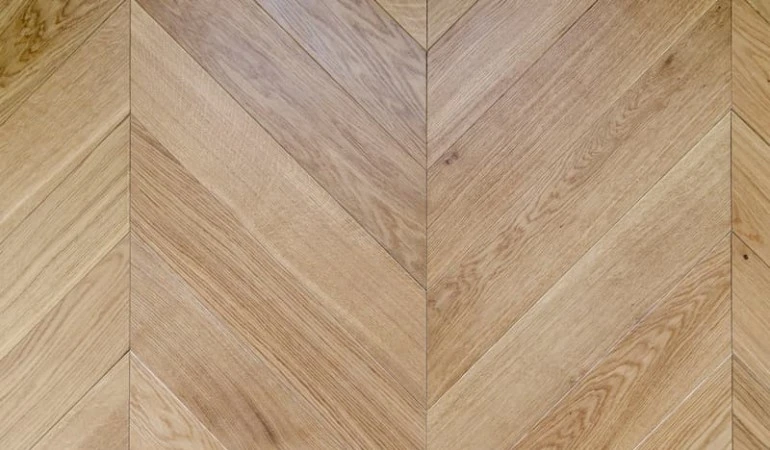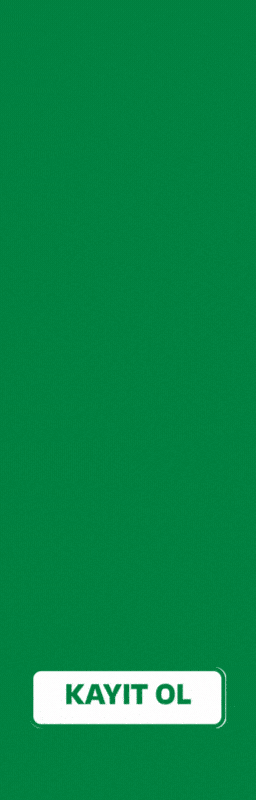Mac Üzerinde Windows Kurma
2015 yılında Microsoft Windows 10 sürümü ile
geliyor. Microsoft için büyük bir yıl olacak. Windows 10, bir teknik
önizlemesi mevcut ve Mac üzerinde nasıl çalışacağı ile ilgileniyorsanız,
size sanallaştırma yazılımını kullanarak, Mac üzerinde güvenle kurulum
yapabilirsiniz. Dahası, herhangi bir ücret ödemenize gerek yok. Çünkü
Windows 10 önizleme sanallaştırma yazılımı ücretsiz.
1. Adım: Sanallaştırma veya Boot Camp?
OS X içinde ya da Boot Camp kullanarak ayrı bir sabit disk
bölümü: Eğer Mac üzerinde hem Windows olsun hem de OS X olsun istiyorsanız Boot
Camp kullanmalısınız. Bu sayede sabit diskiniz üzerinde ayrı bir bölüm
oluşturulur ve bu bölüme Windows’u kurabilirsiniz.
Sanallaştırma yazılımı farklı çalışır: Siz, sadece
dosya oluşturma ve bir PC sanal örneğini oluşturur. Mac yazılımı
çalıştırıyorsanız Mac sabit sürücünün bölüm haritası ile karıştırması söz
konusu olabilir. Bir şey gerçekten yanlış giderse – ve bu bir önizleme
yazılımı, unutmayın – Mac’in sabit disk bölümlerine yanlış girdi olursa
ki olabilir, bu sanallaştırma yazılımını kullanarak yanlış
girdileri temizlemek çok kolay.
Boot Camp henüz, Windows 10 desteklemez ve bunu seçerseniz
onun sürücüleri, Windows 10 Teknik Önizleme ile %100 çalışmayabilir. Microsoft
resmi olarak yeni sürümü bıraktıktan sonra, Windows 10 için Boot Camp desteği
resmi olarak gelecektir. Windows 10 Teknik Önizleme için Boot Camp
kullanmanızı tavsiye etmiyoruz.
2. Adım: Sanallaştırma Yazılımı Yükleme
Sanallaştırma yazılımını çalıştıran Microsoft Windows 10 önizleme için şu anda en iyi seçenek bu gibi görünüyor, hem de Parallels Desktop veya VMware Fusion varsa daha da iyi bir seçenek olamaz.
Eğer Mac’iniz için sanal makine yazılımı yoksa, VirtualBox’ı Oracle’den indirebilirsiniz. Sadece Fusion ve Parallels gibi bir sanallaştırma araçları ücretli ama belirli bir süre için ücretsizler. Bu yüzden isterseniz her zaman ücretsiz olan VirtualBox’ı indirin.

Benim deneyimime göre VirtualBox ücretsiz bile olsa VMware
Fusion ve Parallels Desktop ile karşılaştırıldığında, güçlü performansa sahip
değil.
3. Adım: Windows 10’u İndirin
Sanallaştırma yazılımını indirdikten sonra, Windows 10
Teknik Önizleme ISO görüntüsünü indirmeniz/edinmeniz gerekiyor. ISO
görüntüsü için Windows’un hazır kopyası bulunmaktadır.
Disk görüntüsünü almak için, Microsoft’un Windows Insider
Programı kapsamında kayıt gerekir. Zaten OneDrive veya Xbox Live veya benzeri
bir Microsoft hesabı oluşturmadıysanız, kayıt sırasında yapabilirsiniz. Ayrıca
daha kolay hatırlamak ve daha sonra (iCloud gibi) bulmak için yapmak için
varolan bir e-posta adresine hesabı bağlayabilirsiniz.
Kurulum ve kayıt yaptırdıktan sonra, Microsoft
bağlantıları indirmek için bir web sayfasına sizi yönlendirecektir; Bu sayfa
Windows 10 önizleme sürümünü etkinleştirmek için gereken ürün anahtarını
içermektedir.
4. Adım: Yeni Bir Sanal Makine Oluşturma
VirtualBox’ı açın.
New/Yeni düğmesine tıklayın.
Name/Ad alanına, “Windows 10” veya ne istiyorsanız
yazın.
Type/Tip Microsoft Windows olarak bırakın.
Version/Sürüm menüsüne tıklayın ve Windows’u 8.1 (64 bit)
seçin.

Windows 10 sorunsuz kurulumu için önümüzdeki birkaç ekranlar
için varsayılan ayarları kullanmanız, bu kısımları
değiştirmemeniz gerekiyor. VirtualBox Yöneticisi’nde listelenen sanal
makine oluşturulacaktır. Bunu seçin ve Start/Başlat düğmesini tıklayın.

5. Adım: Windows 10 Teknik Önizlemeyi Yükleyin
Eğer sanal makineyi oluşturmayı bitirdiğinizde,
aşağıdaki uyarı gelecektir, yani: “Bir sanal optik disk dosyası ya da sizin
yeni sanal makine başlatmak için bir fiziksel optik diski seçin” Eğer
indirdiğiniz, Windows 10 Teknik Önizleme ISO dosyasını bulmak için
kullanabileceğiniz dosya tarayıcısına gitmek için klasör simgesini
tıklayın.

Start/ Başlat düğmesine tıklayın.
Windows 10 Teknik Önizleme yükleyicisinin
vereceği yönergeleri izleyin. Windows’u yüklemek istediğiniz yer
sorulacaktır; Tek seçenek ayrılmamış alan sadece VirtualBox oluşturduğunuz
sanal sabit disk karşılık gelen bir sürücü olmalıdır. Onu seçin ve Next/İleri’ye
tıklayın.

Sürecin geri kalanı sadece bir kaç adımlık kurulum ve hepsi bu kadar. Bir sanal makine yeniden başlatıldıktan sonra, Mac üzerinde çalışan Windows 10 masaüstüne bakıyor olacaksınız.
Yüzlerce sektör ve binlerce hizmet için Tavsiyemiz'i inceleyin!